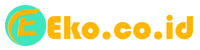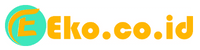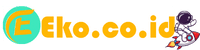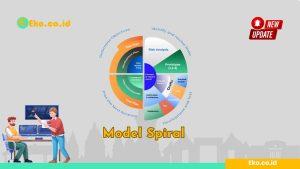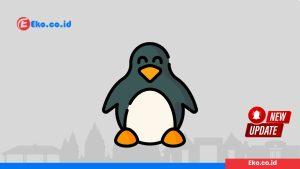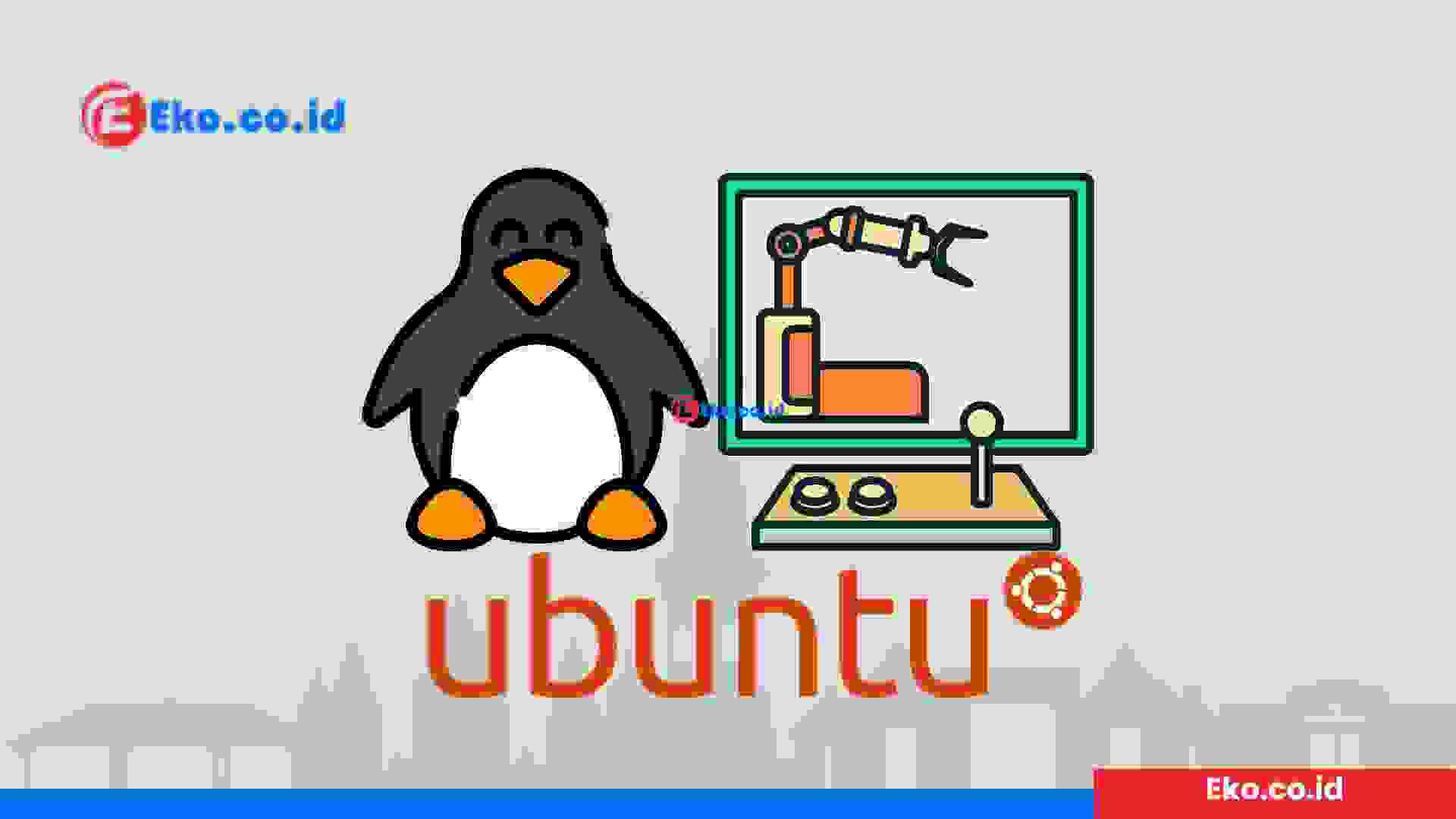
Cara Mudah Install Linux Ubuntu di Virtualbox untuk Pemula Tutorial Lengkap dengan Gambar ~ Eko.co.id. Hallo sobat Pakar IT Jogja, belakangan ini banyak sekali yang menanyakan tentang bagaimana saya bisa menggunakan sistem operasi linux Ubuntu atau kali linux untuk computer atau laptop namun disisi lain bisa tetap menggunakan sistem operasi sebelumnya baik windows atau mac os. Nah buat yang menginginkan menjalankan dua sistem operasi secara bersamaan.
Daftar Isi Artikel
Buat kamu yang menginginkan dua operating system (OS) secara bersamaan kamu bisa mencoba menggunakan virtualbox di komputer atau laptop anda. Nah buat yang masih awam pasti bertanya-tanya apa sih Virtualbox itu? Nah buat yang masih awam dan binggung apa itu virtualbox berikut ini penjelasan singkatnya.
Apa itu Virtualbox ?
Oracle VM VirtualBox adalah suatu aplikasi virtualisasi serba guna yang dikembangkan oleh perusahaan Oracle Corporation. Dengan aplikasi ini, pengguna diberi kemampuan untuk menginstal sistem operasi pada media penyimpanan virtual seperti hard disk virtual yang mendukung berbagai platform seperti Windows, macOS, Solaris, dan Linux.
Contohnya, Anda dapat menjalankan sistem operasi Windows dan Linux secara bersamaan di perangkat Mac Anda, menjalankan server berbasis Windows di dalam sistem Linux Anda, atau bahkan menjalankan sistem operasi Linux di dalam PC berbasis Windows Anda sambil menggunakan aplikasi lain yang berjalan secara simultan.
Kendala utama yang mungkin dihadapi adalah terkait dengan ketersediaan ruang penyimpanan dan memori saat menginstal beberapa mesin virtual. Karena anda akan membagi space penyimpanan dan vmemori komputer anda.
Kelebihan menggunakan Oracle VM VirtualBox:
1. VirtualBox Oracle mudah dipasang dan digunakan.
2. Gratis untuk digunakan.
3. Memungkinkan pengguna untuk menjalankan dan menguji beragam sistem operasi secara aman.
4. Bagi para pengembang, VirtualBox dapat menjadi alat yang berguna untuk menguji proyek pengembangan mereka di berbagai lingkungan sistem operasi dengan aman.
5. Dapat dijalankan pada berbagai jenis perangkat mulai dari sistem tertanam kecil hingga laptop.
6. Cocok untuk keperluan pengujian dan pemulihan bencana karena memungkinkan pengguna untuk dengan mudah menyalin, mencadangkan, dan memindahkan mesin virtual antar host.
Cara Mudah Instal Linux Ubuntu di Virtualbox
Sebelum memasang Ubuntu pada komputer, langkah pertama yang perlu dilakukan adalah memasang VirtualBox. Ini penting terutama jika Anda berniat untuk memasang dua sistem operasi pada satu komputer. VirtualBox adalah sebuah program yang memungkinkan kita untuk menjalankan sistem operasi tambahan di dalam sistem operasi utama.
Dengan menggunakan VirtualBox, Anda dapat membuat lingkungan virtual di mana Anda dapat menginstal dan menjalankan sistem operasi lain, seperti Ubuntu, tanpa harus mengubah konfigurasi atau sistem operasi utama pada komputer Anda. Hal ini memungkinkan Anda untuk menjalankan dan menguji sistem operasi tambahan tanpa memengaruhi sistem operasi utama yang sudah terpasang.
Berikut ini adalah Cara Mudah Instal Linux Ubuntu di Virtualbox Tutorial Lengkap dengan Gambar yang sudah pakar it jogja siapkkan untuk kamu:
1. Siapkan file virtual box dan file iso ubuntu terlebih dahulu.
Buat kamu yang belum memiliki Oracle VM VirtualBox telebih dahulu download dan install selain itu kamu juga harus menyiapkan master dari linux. Buat yang belum punya silahkan download di link berikut ini:
Link Download Oracle VM VirtualBox : https://www.virtualbox.org/wiki/Downloads
Link Download Linux : https://ubuntu.com/download/desktop
2. Setelah install virtual box langkah selanjutnya adalah buka dan pilih Pada Tab Option Machine Pilih New atau klik ADD (+) seperti pada gambar berikut ini.
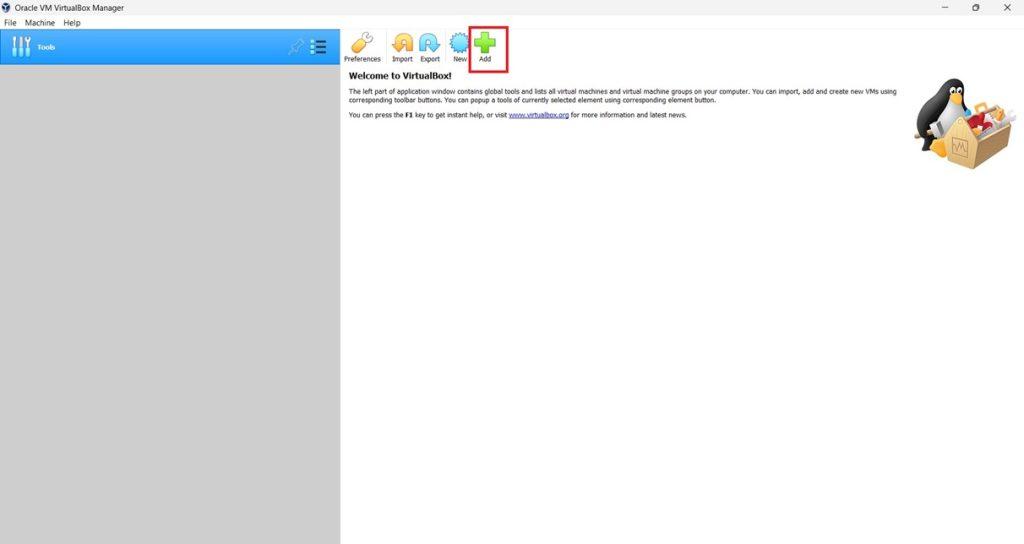
3. Maka akan muncul halaman Create Virtual Machine : Name and Operating System Dibagian Name masukkan nama untuk VM yang akan dibuat disini sebagai contoh saya memasukan nama “Eko- IT Consultan Jogja” . Dibagian Type pilih Linux Dibagian, Setelah itu pilih Next
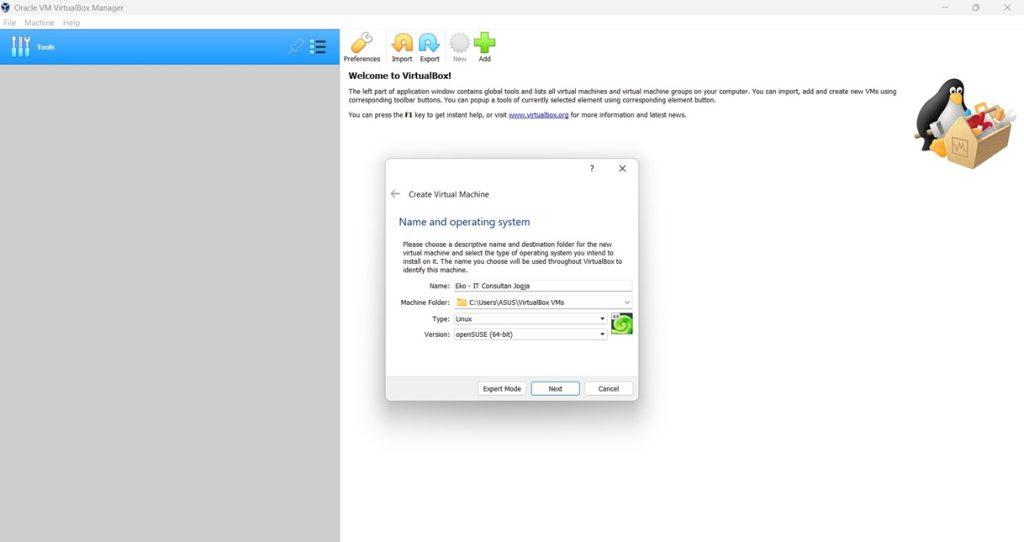
4. Maka akan muncul halaman Create Virtual Machine : Memory Size Dibagian Memory Size ukuran RAM yang digunakan, di bagian ini sesuaikan dengan ram yang ada di komputer anda jangan melewati batas merah. disini karena saya menggunakan ram 8GB pada komputer saya saya menggununakan 4 GB untuk virtual mesin (Virtualbox), Lalu pilih Next
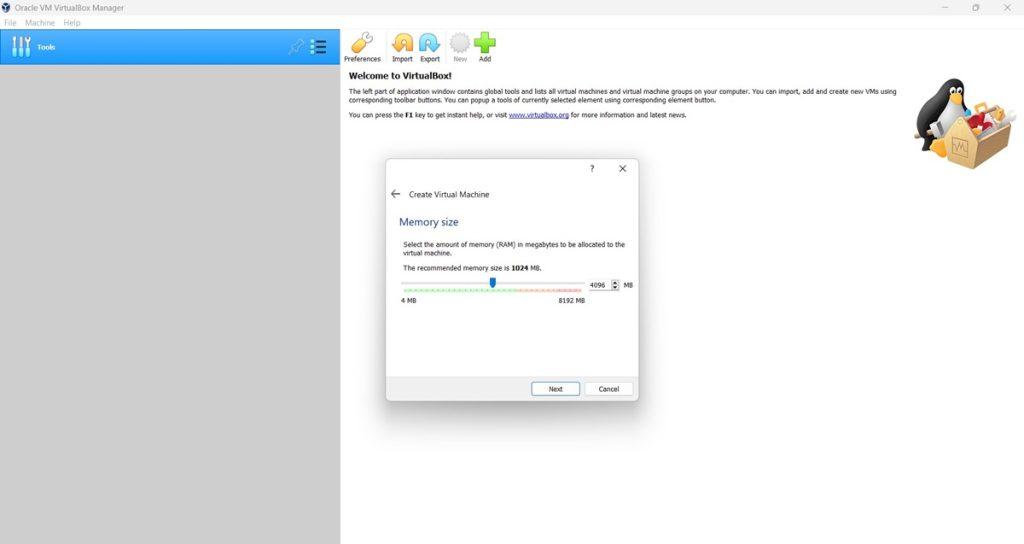
5. Maka akan muncul halaman Create Virtual Machine : Hard Disk Dibagian ini centang option Create a virtual hard disk now Lalu pilih Create
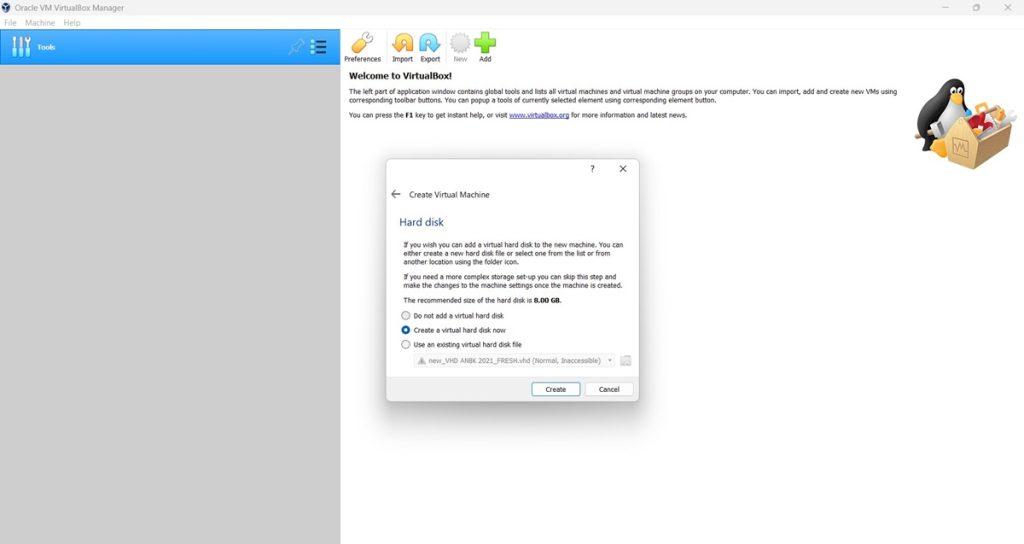
6. Maka akan muncul halaman Create Virtual Hard Disk : Hard disk file type Pilih VHD (VirtualBox Hard Disk) Lalu pilih Next
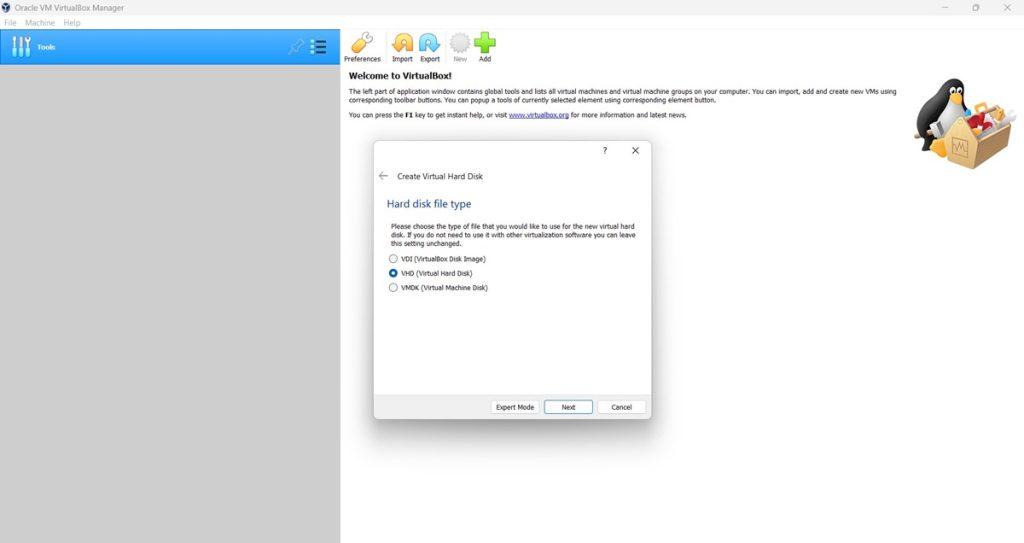
7. Maka akan muncul halaman Create Virtual Hard Disk : Storage on physical hard disk Pilih Dynamically allocated Lalu pilih Next
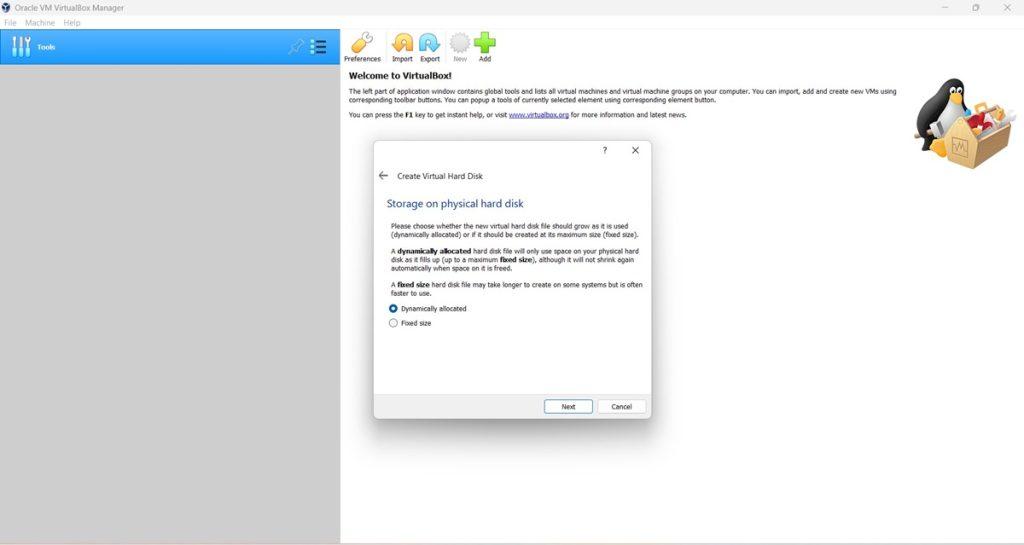
8. Maka akan muncul halaman Create Virtual Hard Disk : File location and size, pada tahap ini rubah lokasi dimana file VHD nanti akan disimpan disini saya merubahnya menjadi D:\EKO Pakar IT Jogja, kemudian agar space linux nanti menjadi lebih longar saya merubahnya menjadi 40,00 GB Lalu pilih Create
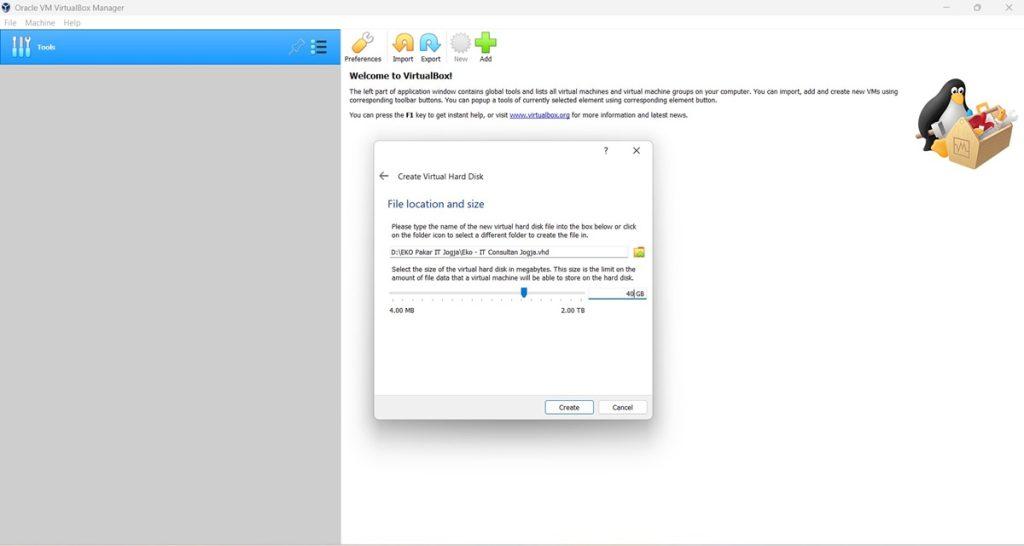
9. Kemudian akan kembali ke halaman utama dari VirtualBox, seperti gambar berikut ini
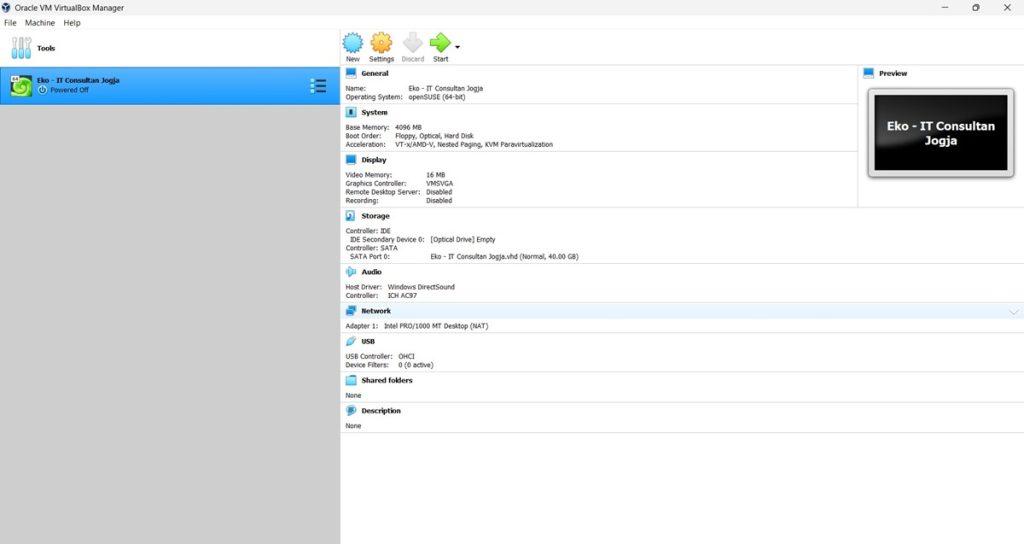
10. Kemudian untuk mempercepat proses instal disini kita nonaktifkan internet pada virtual box linux yang akan kita install, tujuannya adalah untuk mempercepat proses install tanpa update. langkahnya adalah klik Setings lalu network dan pilih internal network. jika proses instal selesai kamu bisa mengembalikan setingan seperti semula jika ingin terhubung ke internet.
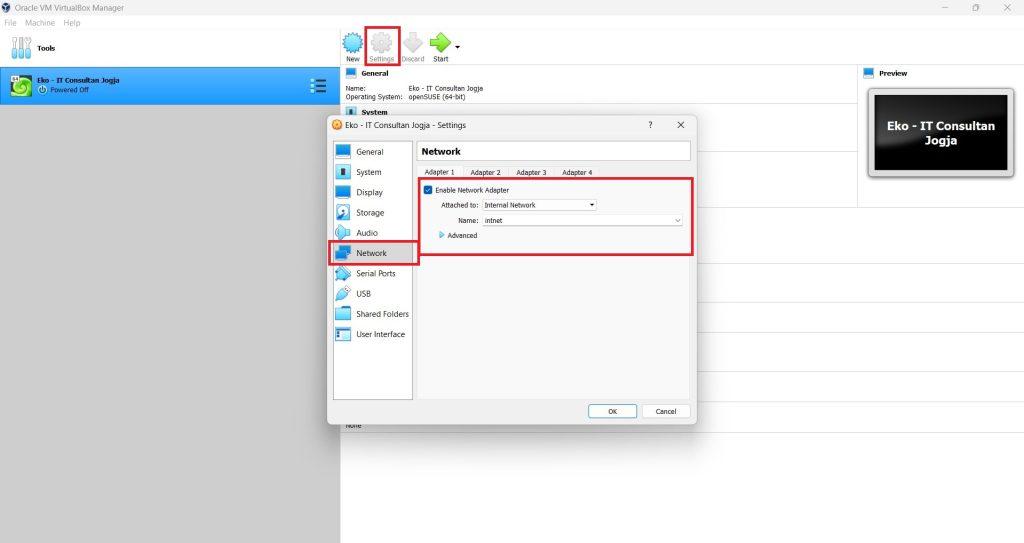
11. Di halaman utama VirtualBox ini pilih VM yang telah kita buat sebelumnya, kemudian pada option Storage -> Optical Drive arahkan ke file ISO Linux Ubuntu 22.04 yang telah di download sebelumnya.
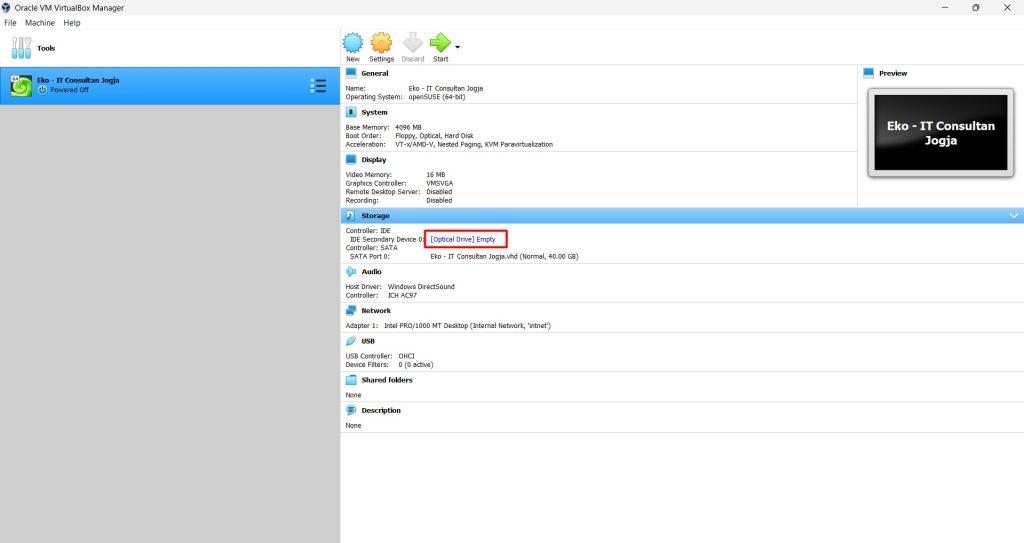
12. kemudian klik choose a disk file
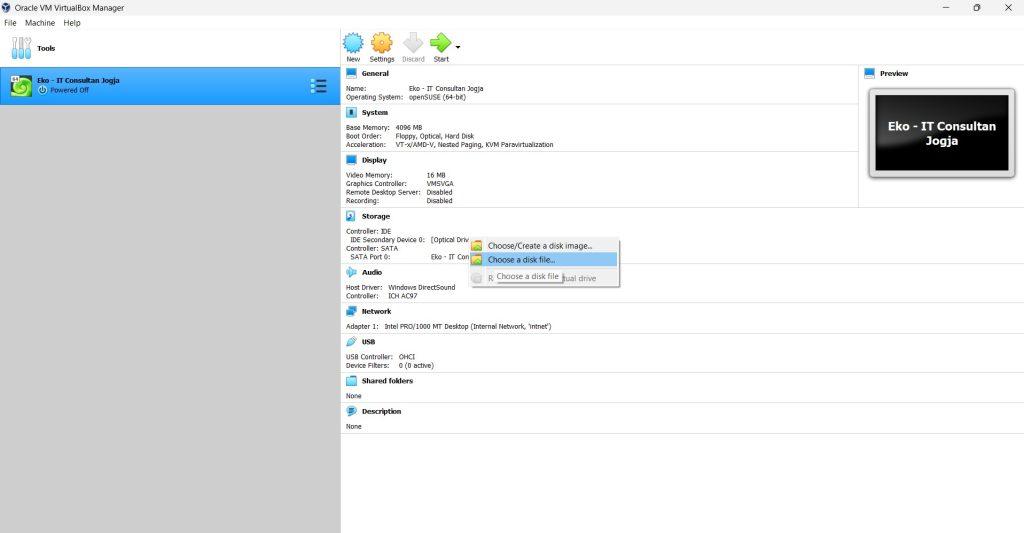
13. Pilih lokasi dimana file master ISO Linux Ubuntu 22.04 disimpan. disini kamu bebas memilih versi linux yang ingin anda gunakan, klik Open

14. Selanjutnya proses instalasi Ubuntu 22.04 akan dilakukan dengan pilih Start sesuai gambar ilustrasi dibawah ini.
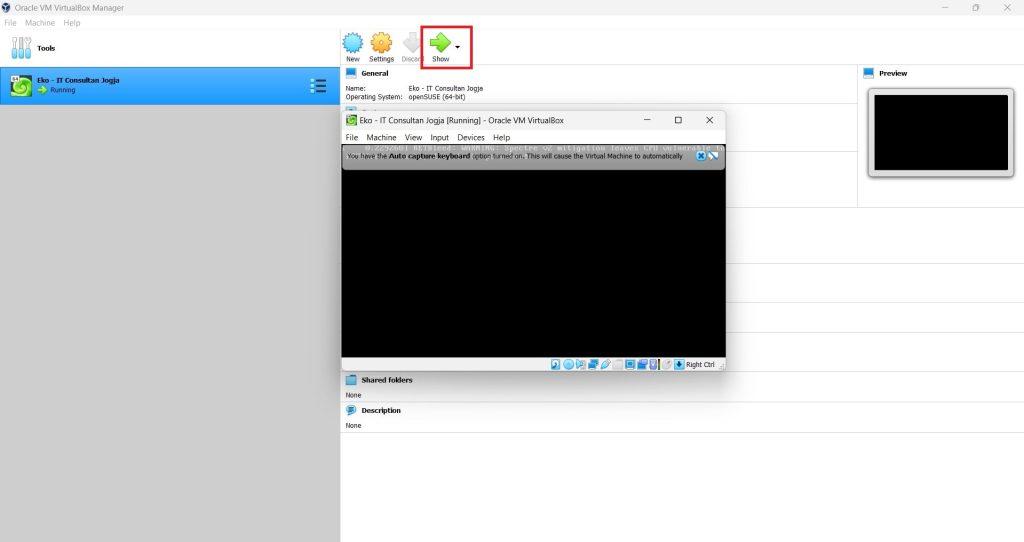
15. Setelah itu akan muncul jendela baru, seperti gambar diatas. kemudian tunggu hingga muncul tampilan seperti dibawah ini, pilih bahasa sesuai keinginan anda disini saya memilih “English” dan kemudian langkah selanjutnya adalah Install Ubuntu
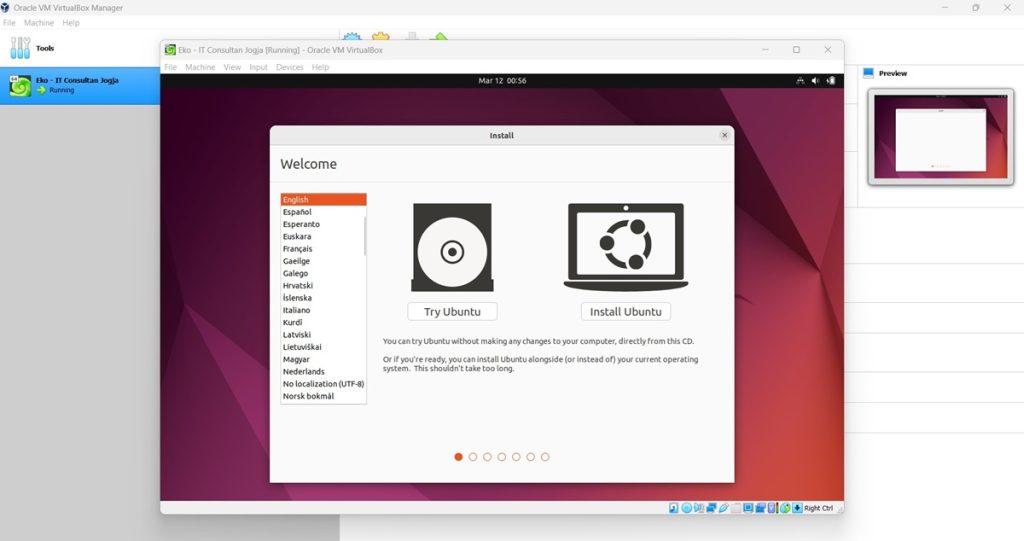
16. langkah selanjutnya untuk install linux ubuntu di virtualbox adalah memilih keyboard layout seperti pada gambar berikut ini, disini biarkan saja kemudian klik Continue
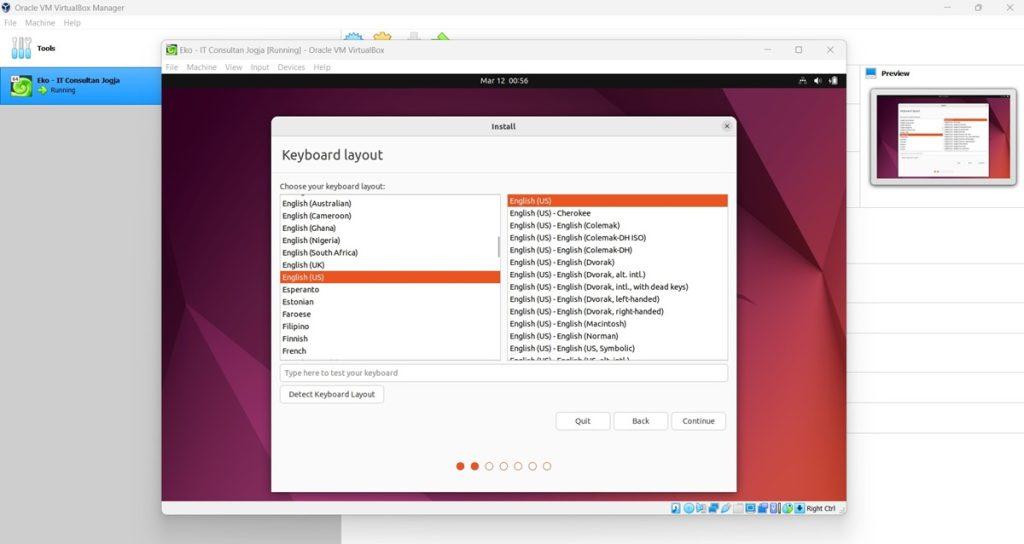
17. pada tahapan ini silahkan pilih normal installation atau minimal installation. Perbedaan kedianya adalah pada paket software yang akan terinstal pada linux ubuntu 24.04. untuk saya sendiri karena membutuhkan paket komplit maka memilih normal installation
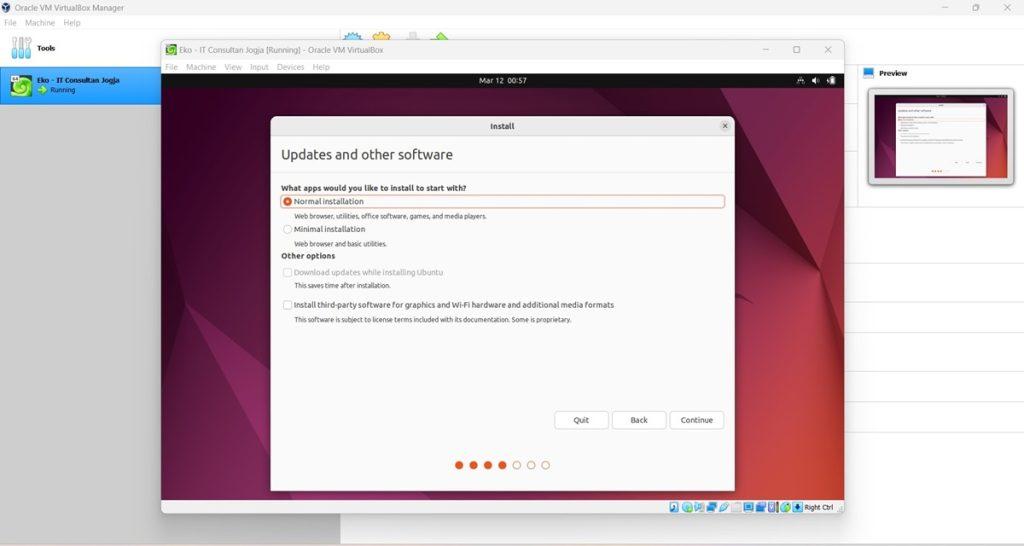
18. Selanjutnya pilih erase disk and install ubuntu dan klik Install Now untuk melanjutkan install linux ubuntu pada virtual mesin (virtualbox)
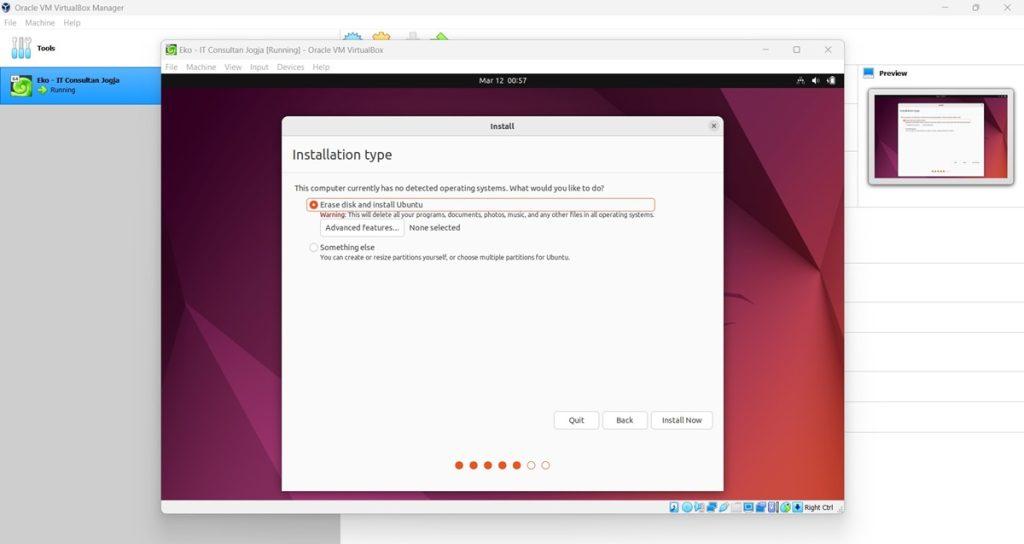
19. kemudian klik continue

20. Langksh selanjutnya untuk install linux ubuntu di virtualbox adalah memilik lokasi atau waktu tempat tinggal anda. klik peta negara anda disini saya memilik Jakarta kemudian klik continue

21. Selanjutnya isikan nama anda, nama komputer anda, username dan password linux anda. disini saya mengisikan your name: Eko Pakar IT Jogja, computer name default, username: eko (Pastikan tidak menggunakan spasi untuk username, dan kemudian password anda. kemudian klik continue

22. selanjutnya tunggu proses install linux ubuntu di virtualbox selesai

23. Setelah proses instalasi linux di Oracle VM VirtualBox selesai maka akan muncul perintah restart seperti gambar dibawah ini kemudian klik Restart Now

24. Langkah selesai kamu sekarang sudah bisa menggunakan linux ubuntu di Oracle VM VirtualBox. disini kamu tinggal login menggunakan password yang anda buat pada langkah 21 diatas.

Terimakasih telah membaca Cara Mudah Install Linux Ubuntu di Virtualbox untuk Pemula Tutorial Lengkap dengan Gambar semoga bisa bermanfaat dan jangan lupa baca berita lainnya di Eko.co.id – Pakar IT Jogja atau bisa juga baca berita kami di Google News Eko
Install Linux Ubuntu di Virtualbox

Name: Oracle VM VirtualBox
Description: Oracle VM VirtualBox, perangkat lunak virtualisasi open source, lintas platform, yang paling populer di dunia, memungkinkan pengembang mengirimkan kode lebih cepat dengan menjalankan beberapa sistem operasi pada satu perangkat. Tim TI dan penyedia solusi menggunakan VirtualBox untuk mengurangi biaya operasional dan mempersingkat waktu yang diperlukan untuk menerapkan aplikasi lokal dan ke cloud dengan aman.
Offer price: 0.0
Currency: IDR
Operating System: Windows, Max OC
Author: Eko Pakar IT Jogja
-
Oracle VM VirtualBox